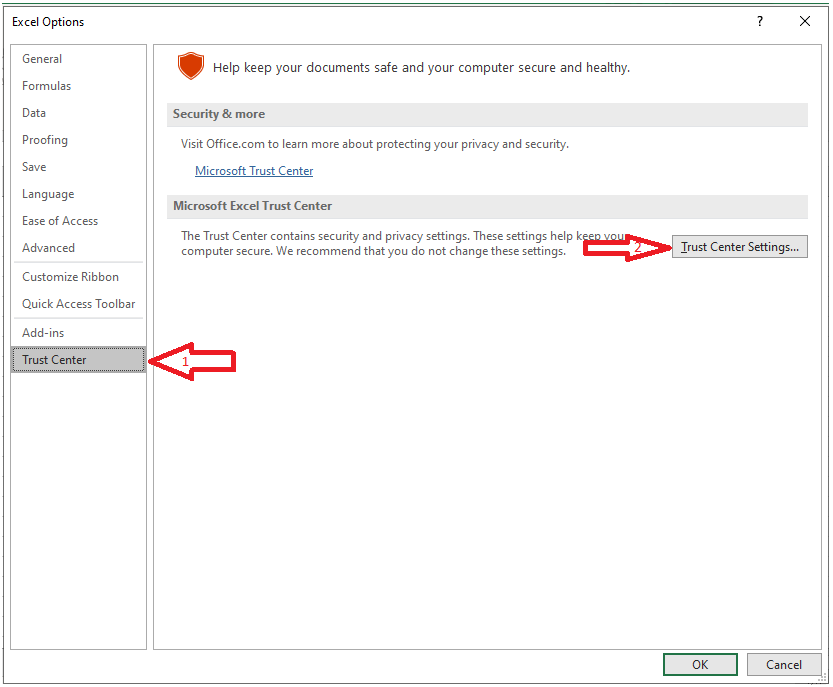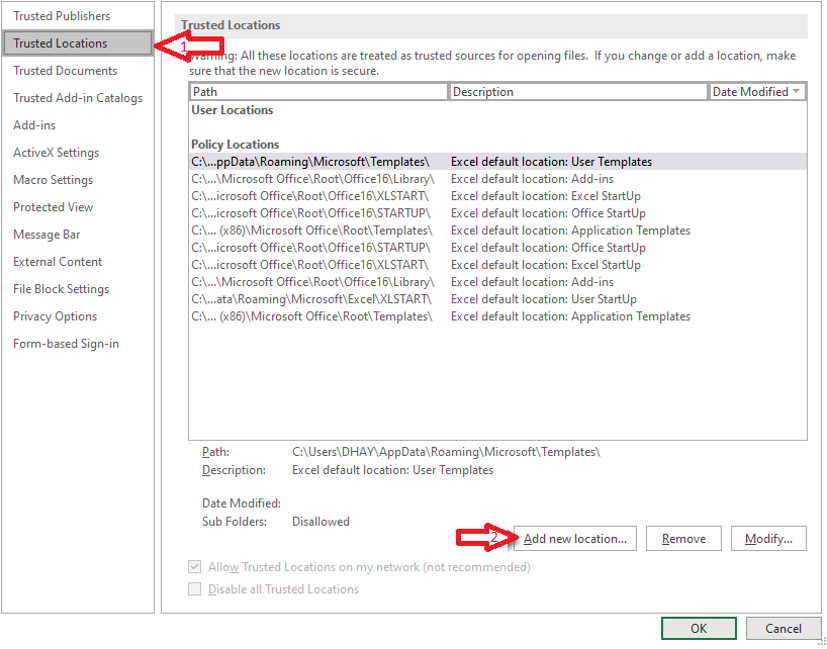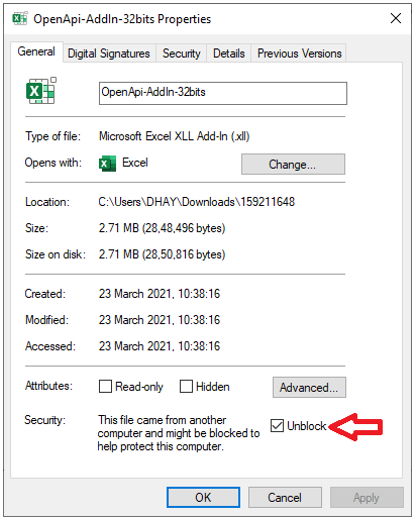2021-04-28, Jakob Hautop
Context
A recent Microsoft Office security update has caused add-in Ribbon Menu Bars to disappear when Excel is opened. This blog contains a few solutions to resolve this issue.
Why does the Add-in's Ribbon Menu Disappear?
A security update for MS Excel is blocking files that have been downloaded from the internet.
Files downloaded from the internet now have a security property that is automatically set to Block. When you open regular Excel files (.xlsx or .xlsm), you will get a security prompt asking you if the file is safe.
However, there is no security prompt for add-in files (.xll), so there is nothing to tell you why the add-in Ribbon have disappeared.
So if you have downloaded an Excel Add-in recently, or an add-in from other source, then you might not be seeing the OpenAPI Ribbon menu after opening MS Excel.
You can read different solutions below and use them prevent this from happening, so we can turn that frown upside down and get on with being productive.
Best Solution: Store the Add-in in a MS Excel Trusted Location
The best solution to this problem is to store the add-in file in a Trusted Location. A Trusted Location is a folder on your hard drive or server that has been added to the Trusted Locations list in Excel.
You can either move the add-in file to a trusted location, or add the add-in file's location to the list of trusted locations.
Here are instructions for both options.
Add the Add-in File's Folder as a Trusted Location:
If you have downloaded any of the Excel add-ins and followed our installation instructions, then you probably have an Excel Add-ins folder in your Documents folder or some other place. You can add this folder to the trusted locations list.
Here are the instructions on how to add a folder to the Trusted Locations list in Excel:
- Open the Trusted Locations menu. File->Options->Trust Centre->Trust Centre Settings->Trusted Locations
- Press the Add new location button
- Click on the Browse button
- Navigate to your add-In file and press the Ok button
- Click Ok until you come back on the Trust Centre Window
- Close and re-open Excel.
- Please follow the steps how to update Excel add-in if you have not done this
Use the default add-in location to trusted location
The following path is the default location where add-ins are stored on the computer:
- C:\Users\<User>\AppData\Roaming\Microsoft\Templates
This location is trusted by default. Place downloaded add-Ins here and attach add-Ins from this location.
Additional Solution: Unblock the Add-in File
Some users reported that adding the folder to the Trusted Locations list still does not solve the problem. If this is the case you will also need to Unblock the file. This is an additional property that was added with the Office Security Update for all files downloaded from the internet. Follow these instructions to Unblock the file:
- Locate the Add-in file (.xll) in Windows Explorer.
- Right-click the file and select Properties.
- At the bottom of the General tab you should see a Security section. Check the box that says Unblock. (If security section don’t appear that means file is not blocked)
- Press the OK button.
- Close Excel completely and re-open it. The add-in should now load and ribbons will appear.
Still Don't See the Add-in or Ribbon?
Here is an article from Microsoft on the subject to help you debug further: excel-add-in-not-displayed-in-ribbon-due-to-group-policy-setting.