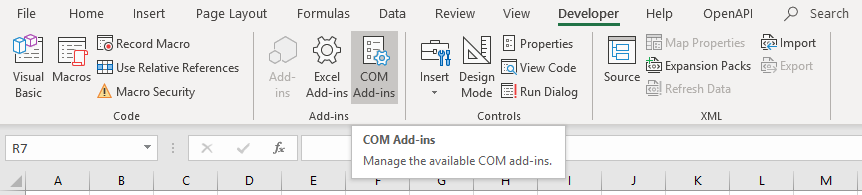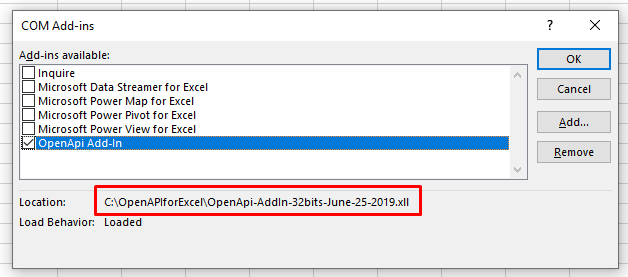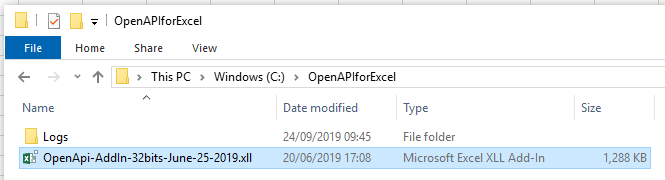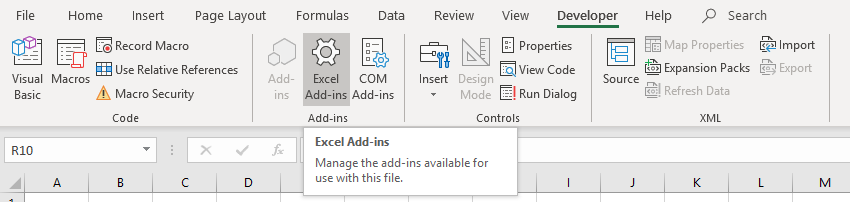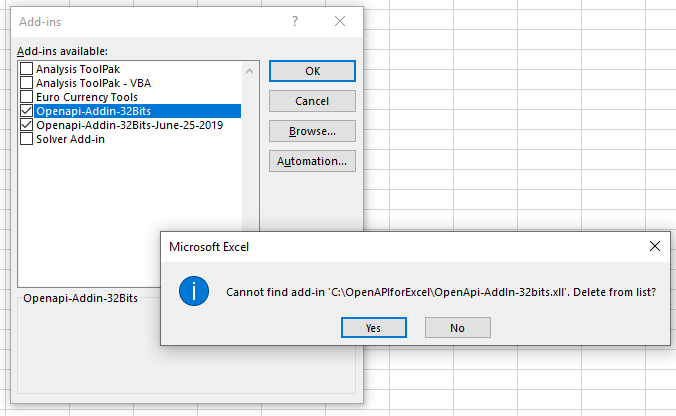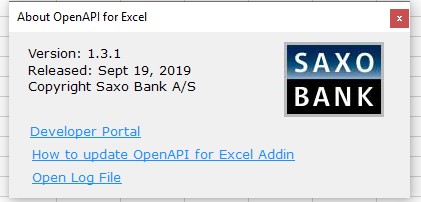2019-09-24, Gid van der Ven
Version 1.3.1
As of today, the latest version of OpenAPI for Excel is available, which includes a number of protocol updates that future-proof the add-in. Upcoming changes on the OpenAPI level necessitate these upgrades, and older version of the add-in will stop working once these changes are enforced. The current working date for the cut-off is set at November 1, 2019, and it is essential that all clients update their OpenAPI for Excel add-in to prevent service from being disrupted.
How to update your add-in
The below step-by-step guide builds on this help page from Microsoft, with some extra steps and screenshots. The goal is to 'cleanly' install a new version of the add-in with minimal potential for errors. After completing these steps, you should be able to use the add-in as you would normally.
1. Locate the currently-installed package
In Excel, the OpenAPI add-in appears as "OpenApi Add-In" under the COM Add-ins section, which can be found through Developer → Com Add-ins:
Note the Location provided in this window. We will have to remove the .xll-file from this location in step 3.
2. Untick the add-in and close Excel
In the COM Add-ins window, untick the add-in and click OK. The "OpenAPI" tab should now disappear from the Ribbon. Close out of Excel (all windows/sessions).
3. Navigate to the add-in folder and remove the .xll-file
Find the folder where the add-in file is located and remove the "Microsoft Excel XLL Add-In" file. This folder also contains your logs, which do not have to be removed.
4. Open Excel
Re-open Excel, and it will prompt a couple of warnings similar to the below. Click OK on each of these.
5. Remove any mention of "Openapi-Addin" from the Add-ins menu
Finally, to completely remove every last trace of the add-in, Open the Excel Add-ins window and simply click any add-in that has "Openapi-Addin" in its name. Excel should prompt you to remove these immediately, after which no further links exist to the add-in.
6. Excel is now ready to re-install the OpenAPI for Excel add-in
Finally, restart Excel (no warnings should appear this time around), copy the new file from the Downloads section into your preferred folder, and add it through the same menu as in step 5. You are now running the latest version!