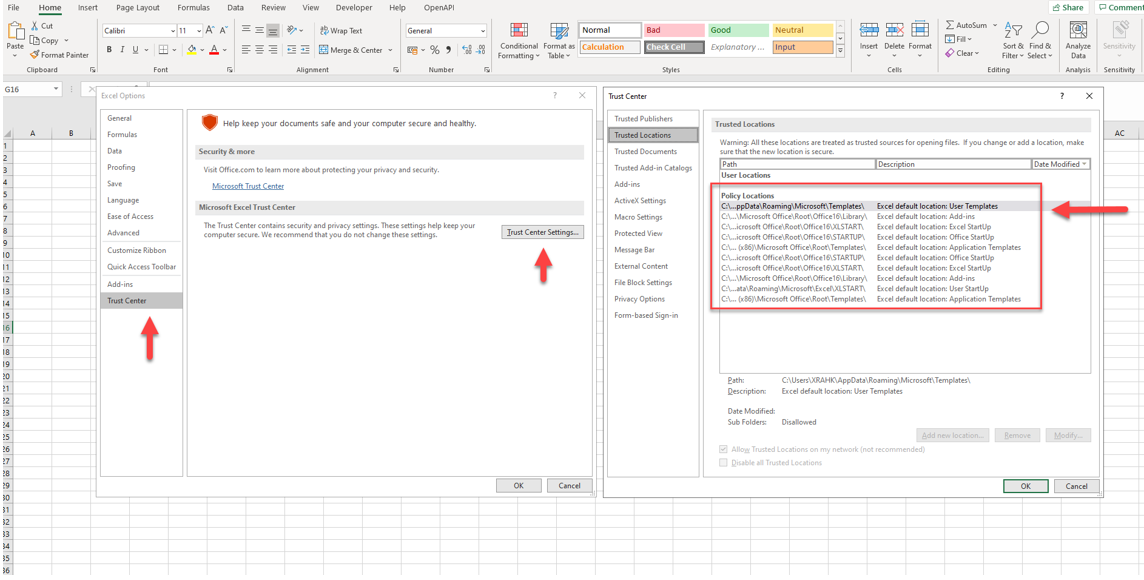Latest release: Version 1.7.1 (August 14, 2025)
Verify which version of Excel is running on your machine before downloading the add-in. See the Support page for more information.
Download (32-bit)
Download (64-bit)
For more information about this release, please see Add-in Release Notes.
Requirements
Version 1 and up supports Windows only and requires the following software:
- Microsoft Office 2016 or later (most recent versions recommended for optimal user experience).
- .Net Framework Runtime 4.6.1 or later. See Microsoft's download page here. Under Run Apps → click Download .NET Framework Runtime.
- Follow these steps to determine which version is installed on your machine.
- Follow these steps to determine which version is installed on your machine.
Installation
The OpenAPI for Excel add-in behaves as any other add-in and can be installed in two ways, either for one-time use or as persistent installation.
One-time use
Using the add-in by opening the .xll-file with Excel ensures no changes are saved to Excel's add-in settings. This is useful for testing purposes or when you're looking to experiment with the add-in for the first time, such as in the Get Started in 5 Minutes or Less guide. This procedure does not affect functionality and removes any and all traces after Excel is closed. Make sure to load the add-in first if it is not installed persistently when opening Excel spreadsheets that use OpenAPI for Excel formulas. If the spreadsheets display numerous #NAME? errors, this is likely caused by a missing add-in, as Excel cannot find the formulas referenced in each of the affected cells.
Persistent installation
Loading the add-in automatically each time Excel is launched can be achieved by adding the .xll file to Excel's add-in list under settings:
- Save the .xll-file in a Trusted location of your Excel. If the file is removed, the add-in will fail to load and Excel will throw errors every time it is launched. Follow the below mentioned sub-steps to get working with the Excel App-in.
- Firstly, download the Add-in and open the Zip folder. Copy the add-in file from the Zip folder and paste it at one of the trusted locations of the excel.
- To find the trusted location of you excel. Go to the Trust Center in Excel --> Trust Center Settings --> Trusted Locations
- Paste the Excel Add-in at one of the mentioned trusted location and then try to click open the add-in from there (instead of trying to launch the OpenAPI from excel).
You can also refer the below mentioned screenshot for help on finding the location.
After the above steps are done, we then request you to please, try to add the OpenAPI add-in to Excel from the trusted location. You can also refer the below mentioned steps to try to add the add-in.
- Open Options in Excel and navigate to the Add-ins
- Click ..at the bottom of the page to manage Excel add-ins.
- Click Browse and navigate to the location where the .xll-file is stored.
- Select the file and make sure the OpenAPI for Excel Add-in is ticked in the Add-ins
- If prompted, confirm to copy the add-in file to the Addins folder.
- Click OK. The OpenAPI tab now appears in Excel and is ready for use every time Excel is launched.
Updating to a newer version of the OpenAPI for Excel add-in requires removal of the old add-in from the settings menu before the newer version is added to prevent conflicts. Please make sure the default add-ins folder does not contain any OpenAPI for Excel add-ins before loading a newer version. The usual location of the add-in folder is: C:\Users\UserName\AppData\Roaming\Microsoft\AddIns. Also check whether any COM add-ins remain in the add-ins menu. These should be removed as well.